Create an elegantly designed Reminder/Alarm clock application
 Download
Download
Keywords: ListActivity SimpleCursorAdapter SQLiteDatabase AlarmManager NotificationManager IntentService BroadcastReceiver ToggleButton ViewSwitcher DatePicker TimePicker RadioGroup
Contents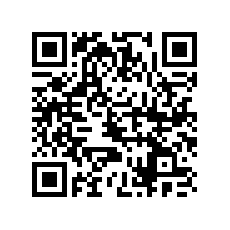

- Overview
- Create a new Eclipse Android project
- Define the Data model
- The Android Manifest file
- The Application class
- The Preferences screen
- The Alarm Service
- The Alarm Receiver
- The Alarm Setter
- The Main screen
- The Options Menu
- The Context Menu
- The Edit Dialog
- The New Reminder screen
- Date and Time Controls
13. The Edit Dialog
The Edit dialog is a AlertDialog with a custom layout containing an EditText field which allows user to edit the notification message.
@Override
protected Dialog onCreateDialog(int id) {
switch (id) {
case R.id.menu_edit:
return new AlertDialog.Builder(this)
.setTitle("Edit")
.setView(getLayoutInflater().inflate(R.layout.edit, null))
.setCancelable(false)
.setPositiveButton("Ok", new DialogInterface.OnClickListener() {
public void onClick(DialogInterface dialog, int id) {
Dialog d = (Dialog) dialog;
EditText msgEdit = (EditText) d.findViewById(R.id.msg_et);
if (!TextUtils.isEmpty(msgEdit.getText())) {
alarm.setMsg(msgEdit.getText().toString());
// TODO save alarm
SimpleCursorAdapter adapter = (SimpleCursorAdapter)
getListAdapter();
adapter.getCursor().requery();
adapter.notifyDataSetChanged();
} else {
Toast.makeText(MainActivity.this, "Enter a message",
Toast.LENGTH_SHORT).show();
}
}
})
.setNegativeButton("Cancel", new DialogInterface.OnClickListener() {
public void onClick(DialogInterface dialog, int id) {
dialog.cancel();
}
})
.create();
}
return super.onCreateDialog(id);
}
@Override
protected void onPrepareDialog(int id, Dialog dialog) {
super.onPrepareDialog(id, dialog);
switch (id) {
case R.id.menu_edit:
EditText msgEdit = (EditText) dialog.findViewById(R.id.msg_et);
msgEdit.setText(alarm.getMsg());
break;
}
}
We have overridden onPrepareDialog() method to populate the edit text field with existing message. However, only onCreateDialog() is enough for showing the dialog.
We created a layout file edit.xml for the content view.
<?xml version="1.0" encoding="utf-8"?> <LinearLayout xmlns:android="http://schemas.android.com/apk/res/android" android:layout_width="fill_parent" android:layout_height="fill_parent" android:orientation="vertical" > <EditText android:id="@+id/msg_et" android:layout_width="fill_parent" android:layout_height="wrap_content" android:ems="10" android:maxLines="2" android:hint="Message" > </EditText> </LinearLayout>
14. The New Reminder screen
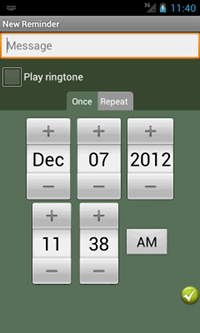

<ToggleButton android:id="@+id/toggleButton" android:layout_width="wrap_content" android:layout_height="wrap_content" android:layout_gravity="center_horizontal" android:onClick="onClick" android:background="@drawable/type_selector" android:textOn=" Once Repeat " android:textOff=" Once Repeat " /> <ViewSwitcher android:id="@+id/view_switcher" android:layout_width="fill_parent" android:layout_height="wrap_content" > <include layout="@layout/include_onetime" android:layout_width="fill_parent" android:layout_height="fill_parent" /> <include layout="@layout/include_repeating" android:layout_width="fill_parent" android:layout_height="fill_parent" /> </ViewSwitcher>We have used <include> tag to simplify the layout. First, let's see how the tabbed look was created using Android State List drawables. Here is the content of type_selector.xml file.
<?xml version="1.0" encoding="utf-8"?> <selector xmlns:android="http://schemas.android.com/apk/res/android"> <item android:drawable="@drawable/onetime" android:state_checked="true"/> <item android:drawable="@drawable/repeating"/> </selector>Where onetime.xml and repeating.xml are Layer List drawables.
<?xml version="1.0" encoding="utf-8"?> <layer-list xmlns:android="http://schemas.android.com/apk/res/android"> <item> <shape> <solid android:color="@color/inactiv"/> <corners android:topLeftRadius="5dp" android:topRightRadius="15dp" /> </shape> </item> <item android:left="50sp"> <shape> <solid android:color="@color/activ"/> <corners android:topRightRadius="5dp" /> </shape> </item> </layer-list>The layout file include_onetime.xml contains a DatePicker and TimePicker widget which we will discuss in more detail later.
<?xml version="1.0" encoding="utf-8"?> <RelativeLayout xmlns:android="http://schemas.android.com/apk/res/android" android:layout_width="fill_parent" android:layout_height="fill_parent" > <DatePicker android:id="@+id/datePicker" android:layout_width="wrap_content" android:layout_height="wrap_content" android:layout_centerHorizontal="true" /> <TimePicker android:id="@+id/timePicker" android:layout_width="wrap_content" android:layout_height="wrap_content" android:layout_below="@+id/datePicker" android:layout_centerHorizontal="true" /> </RelativeLayout>The layout file include_repeating.xml contains the usual widgets apart from a RadioGroup. Here is an excerpt from the file.
<RadioGroup
android:id="@+id/radioGroup"
android:layout_width="wrap_content"
android:layout_height="wrap_content"
android:layout_below="@id/attime_lb"
android:layout_centerHorizontal="true"
android:orientation="horizontal" >
<RadioButton
android:id="@+id/radio0"
android:layout_width="wrap_content"
android:layout_height="wrap_content"
android:checked="true"
android:text="Rule" />
<RadioButton
android:id="@+id/radio1"
android:layout_width="wrap_content"
android:layout_height="wrap_content"
android:text="Interval" />
</RadioGroup>
Next we will take a look at AddAlarmActivity. It is a simple Activity to create a new alarm and has some logic to make the radio group and view switcher work.
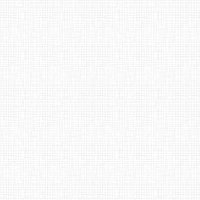

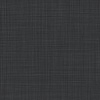

 Now you can get the latest Java source bundled with each app update. Install the app from Google Play and go to Settings > Extras.
Now you can get the latest Java source bundled with each app update. Install the app from Google Play and go to Settings > Extras.