Create a Notepad and To-do list combined app in Android
 Download
Download
Keywords: TabHost ListView ExpandableListActivity SQLite SimpleCursorAdapter SimpleCursorTreeAdapter PreferenceActivity AlertDialog ContextMenu Spinner Gallery ScrollView Camera
Contents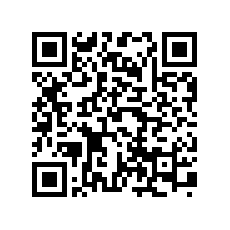

- Overview
- Create a new Eclipse Android project
- Define the Data model
- The Android Manifest file
- The Application class
- Develop the UI
- The Browse tab
- The Manage tab
- The Preferences screen
- The Alert Dialog
- The Context Menu
- The Edit Page
- Image Capture
6. Develop the UI
The main screen is implemented using a TabHost with a custom TabIndicator (without the icon).Here is the main.xml layout file which is set as the content view for this screen.
<?xml version="1.0" encoding="utf-8"?> <TabHost xmlns:android="http://schemas.android.com/apk/res/android" android:id="@android:id/tabhost" android:layout_width="fill_parent" android:layout_height="fill_parent" > <LinearLayout android:layout_width="fill_parent" android:layout_height="fill_parent" android:orientation="vertical" > <TabWidget android:id="@android:id/tabs" android:layout_width="fill_parent" android:layout_height="wrap_content" > </TabWidget> <View android:layout_width="fill_parent" android:layout_height="2dip" android:background="#696969" /> <FrameLayout android:id="@android:id/tabcontent" android:layout_width="fill_parent" android:layout_height="0dip" android:background="@drawable/pad_bg_repeat" android:layout_weight="1" > </FrameLayout> </LinearLayout> </TabHost>The background of tabcontent is set as a bitmap drawable with tile mode set to repeat.
<?xml version="1.0" encoding="utf-8"?> <bitmap xmlns:android="http://schemas.android.com/apk/res/android" android:src="@drawable/pattern8_pattern_58c" android:tileMode="repeat" />The MainActivity extends TabActivity and the following lines of code sets up the tabs in onCreate() method.
TabHost tabHost = getTabHost(); TabHost.TabSpec spec; Intent intent; tabHost.getTabWidget().setDividerDrawable(R.drawable.tab_divider); // Browse intent = new Intent().setClass(this, BrowseActivity.class); spec = tabHost.newTabSpec(TAB_BROWSE) .setIndicator(createTabIndicator(getResources().getString(R.string.browse))) .setContent(intent); tabHost.addTab(spec); // Manage intent = new Intent().setClass(this, ManageActivity.class); spec = tabHost.newTabSpec(TAB_MANAGE) .setIndicator(createTabIndicator(getResources().getString(R.string.manage))) .setContent(intent); tabHost.addTab(spec);The createTabIndicator() method creates a custom view which is set as indicator for the tab.
private View createTabIndicator(String label) {
View tabIndicator = getLayoutInflater().inflate(R.layout.tabindicator, null);
TextView tv = (TextView) tabIndicator.findViewById(R.id.label);
tv.setText(label);
return tabIndicator;
}
The tabindicator.xml is a simple layout file with a TextView.
<?xml version="1.0" encoding="utf-8"?> <LinearLayout xmlns:android="http://schemas.android.com/apk/res/android" android:layout_width="fill_parent" android:layout_height="wrap_content" android:background="@drawable/tab_bg_selector" android:gravity="center_horizontal" > <TextView android:id="@+id/label" android:layout_width="wrap_content" android:layout_height="wrap_content" /> </LinearLayout>The active or inactive state of the tab indicator determines its background through a selector drawable.
<?xml version="1.0" encoding="utf-8"?> <selector xmlns:android="http://schemas.android.com/apk/res/android"> <item android:state_selected="false" android:drawable="@drawable/tab_unselected" /> <item android:state_selected="true" android:drawable="@drawable/tab_selected" /> <item android:drawable="@android:color/transparent" /> </selector>The tab_selected and tab_unselected are shape drawables with different gradient.
<?xml version="1.0" encoding="utf-8"?> <shape xmlns:android="http://schemas.android.com/apk/res/android" android:shape="rectangle"> <gradient android:startColor="#A8A8A8" android:centerColor="#7F7F7F" android:endColor="#696969" android:angle="-90" /> </shape>The content of each tab is set to be an intent. We will create two Activity for this purpose and add the folowing lines to the <application> tag in AndroidManifest.xml.
<activity android:name=".BrowseActivity"></activity> <activity android:name=".ManageActivity"></activity>
7. The Browse tab
The Browse tab is implemented using a ListView and a SimpleCursorAdapter used to fetch the list items. Here is a brief outline of BrowseActivity class.
public class BrowseActivity extends Activity implements AdapterView.OnItemClickListener {
private ListView noteList;
private TextView emptyView;
@Override
public void onCreate(Bundle savedInstanceState) {
super.onCreate(savedInstanceState);
setContentView(R.layout.tab_browse);
noteList = (ListView) findViewById(R.id.note_list);
emptyView = (TextView) findViewById(android.R.id.empty);
noteList.setOnItemClickListener(this);
noteList.setEmptyView(emptyView);
}
@Override
protected void onResume() {
super.onResume();
Cursor c = Note.list(SmartPad.db);
startManagingCursor(c);
SimpleCursorAdapter adapter = new SimpleCursorAdapter(
this,
R.layout.row_note,
c,
new String[]{Note.COL_TITLE, Note.COL_TYPE, Note.COL_MODIFIEDTIME},
new int[]{android.R.id.text1, R.id.icon, android.R.id.text2});
noteList.setAdapter(adapter);
}
@Override
public void onItemClick(AdapterView<?> parent, View view, int position, long id) {
// TODO open the note
}
}
Each list item is rendered using the layout row_note.xml.
Here is an excerpt from the file.
<RelativeLayout android:layout_width="fill_parent" android:layout_height="fill_parent" android:background="@drawable/note_bg" > <ImageView android:id="@+id/icon" android:layout_alignParentLeft="true" android:layout_alignParentTop="true" android:layout_width="wrap_content" android:layout_height="wrap_content" /> <TextView android:id="@android:id/text1" android:layout_toRightOf="@id/icon" android:layout_width="fill_parent" android:layout_height="wrap_content" android:textColor="@android:color/white" android:textSize="18sp" /> <View android:id="@+id/line" android:layout_toRightOf="@id/icon" android:layout_below="@android:id/text1" android:layout_width="fill_parent" android:layout_height="1dip" android:background="#777777" /> <TextView android:id="@android:id/text2" android:layout_alignParentRight="true" android:layout_below="@id/line" android:layout_width="wrap_content" android:layout_height="wrap_content" android:textColor="#555555" android:textSize="10sp" /> </RelativeLayout>The translucent and round corner effect is obtained by setting the background using note_bg.xml shape drawable.
<?xml version="1.0" encoding="utf-8"?> <shape xmlns:android="http://schemas.android.com/apk/res/android" > <solid android:color="#99ffffff" /> <corners android:radius="4dp" /> <padding android:left="10dp" android:top="10dp" android:right="10dp" android:bottom="10dp" /> </shape>We have written a separate article which discusses exclusively about how to create some awesome Android UI effects.
The icon next to the title is set programatically by specifying a ViewBinder to the adapter. Here is the lines of code which we need to add in onResume() after creating the SimpleCursorAdapter.
adapter.setViewBinder(new SimpleCursorAdapter.ViewBinder() {
@Override
public boolean setViewValue(View view, Cursor cursor, int columnIndex) {
String value = cursor.getString(columnIndex);
switch (view.getId()) {
case R.id.icon:
int icon = 0;
if (Note.BASIC.equals(value))
icon = R.drawable.document;
else if (Note.CHECKLIST.equals(value))
icon = R.drawable.checklist;
else if (Note.SNAPSHOT.equals(value))
icon = R.drawable.pictures;
((ImageView)view).setImageResource(icon);
return true;
case android.R.id.text2:
((TextView)view).setText("Last edited on " + value);
return true;
}
return false;
}
});
The bottom portion of the screen is a LinearLayout with two ImageButton. The background of the LinearLayout is a bitmap drawable with tile mode set to repeat whereas the background of the ImageButton is an oval shape drawable.
Here is some relevant portion of the tab_browse.xml layout file.
<ListView android:id="@+id/note_list" android:layout_width="fill_parent" android:layout_height="0dip" android:layout_weight="1" android:cacheColorHint="#00000000" android:divider="@android:color/transparent" android:drawSelectorOnTop="false" /> <TextView android:id="@android:id/empty" android:layout_width="fill_parent" android:layout_height="0dip" android:layout_weight="1" android:gravity="center" android:text="@string/no_data" /> <View android:layout_width="fill_parent" android:layout_height="2dip" android:background="#333333" /> <LinearLayout android:id="@+id/menubar" android:layout_width="fill_parent" android:layout_height="wrap_content" android:gravity="center" android:background="@drawable/bar_bg_repeat" > <ImageButton android:id="@+id/new_btn" android:layout_width="wrap_content" android:layout_height="wrap_content" android:background="@drawable/btn_bg" android:src="@drawable/new_doc" /> <ImageButton android:id="@+id/sort_btn" android:layout_width="wrap_content" android:layout_height="wrap_content" android:background="@drawable/btn_bg" android:src="@drawable/sort" /> </LinearLayout>
We have learned some useful UI stuff in this chapter which can be reused in developing other screens. Next, we will develop the Manage tab.
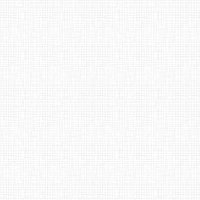

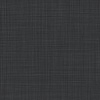

 Now you can get the latest Java source bundled with each app update. Install the app from Google Play and go to Settings > Extras.
Now you can get the latest Java source bundled with each app update. Install the app from Google Play and go to Settings > Extras.